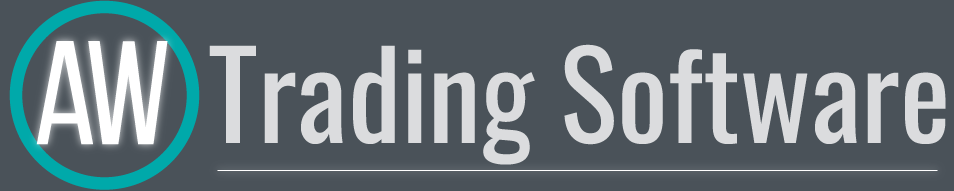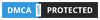«Гид для новичка»
«Гид для новичка»
Состав:
⁃ Покупка продукта
⁃ Активация лицензии после покупки
⁃ Как запустить продукт
⁃ Как установить .set файл
⁃ Как включить автоторговлю
⁃ Как рассчитать риски при торговле советниками
⁃ Как уменьшить среднюю просадку советника (торгуем по тренду, реклама нашего индикатора)
Как купить продукт:
Для покупки продукта необходимо зарегистрировать аккаунт на сайте mql5.com. Mql5.com - это официальный маркетплейс компании MetaQuotes, то есть компании, которая разработала торговые терминалы линейки MetaTrader. Регистрация аккаунта доступна двумя способами - во первых вы можете зарегистрировать аккаунт в торговом терминале, во вторых вы можете сделать это на самом сайте. Обычно, вы видите данный сайт по завершению установки торгового терминала, так-как его установка завершается открытием данного сайта. Имея аккаунт вы можете осуществить покупку двумя способами:
- Покупка программы на сайте MQL5.com (этот способ описан подробно ниже)
- Покупка программы через торговый терминал MetaTrader. Скопируйте название продукта на сайте и найдите его в торговом терминале.
- Покупка программы на сайте MQL5.com
- Находим понравившийся продукт на сайте https://aw-trading.com.
- Затем переходим в карточку выбранного продукта и выбираем необходимую платформу. После этого нажимаем кнопку «Купить на MQL5»
Для быстрого поиска моих работ используйте эту ссылку - https://www.mql5.com/en/users/nechaevrealle/seller
- Таким образом вы окажитесь на странице этого продукта. Прочтите информацию о продукте. В левой колонке представлена информация о ценах, датах обновлений и количестве активаций. Вы можете «купить», «взять в аренду», а также «загрузить демо версию».
«Демо» версия отличается от полной версии продукта лишь тем, что работает только в тестере.
- Нажимаем купить, и на экране появится окно «У вас установлен MetaTrader?» нажмите на «да» если у вас установлен MetaTrader, если «нет», то начнется скачивание платформы.
- Затем вы можете купить или арендовать продукт используя один из предложенных вариантов оплаты.
- После оплаты продукт появится в навигаторе вашего торгового терминала, в разделе «Маркет».
Активация лицензии после покупки:
Для загрузки советника через Маркет есть два способа, первый - это загрузка через сам сайт, второй - прямая загрузка через торговый терминал. Если вы купили продукт - то его загрузка доступна любым способом.
Оба первых пункта должны содержать ссылки на соответствующие статьи мкл5ком
- Откройте ваш торговый терминал и зарегистрируйтесь в MQL5.community..
Регистрация позволит получать бесплатные обновления продукта, а также устанавливать продукт на другие компьютеры.
- Регистрацию необходимо произвести в вашем торговом терминале.
Как запустить советник
Для запуска торгового советника необходимо следующее -
⁃ Подключение к интернету
⁃ ВПС
⁃ Наличие купленной лицензии
⁃ Использование адекватного риск менеджмента
⁃ Наличие протестированного и оптимизированного сет файла
⁃ Необходимо разрешить советнику торговать
Как установить .сет файл
Для начала вам необходимо скачать соответствующий файл
Скриншот перехода с нашего сайта на мкл на соответствующий комментарий
Далее необходимо запустить советник и нажать на кнопку Загрузить в окне входных настроек
Скриншот терминала, окно входных настроек с выделенной кнопкой «Загрузить»
Как включить автоторговлю:
В момент подключения советника к графику следует проверить настройки торгового терминала. Кроме входных настроек советника есть также и регулировки в самом торговом терминале, данные настройки могут ограничивать работу торгового робота.
Если советник не открывает сделки. Проверьте следующее:
▪ "Auto Trading" - Проверьте чтобы "Auto Trading" был включен.
Обратите внимание!
- В верхней части панели инструментов вашего терминала опция "Auto Trading" подсвечена зеленым значком если вы разрешаете "Auto Trading". Если вы не разрешили "Auto Trading" то эта опция будет подсвечена красным.
- В верхней правой части вашего торгового окна вы видите название продукта, который запущен, а также смайлик. Если смайлик грустный, то это значит, что "Auto Trading" запрещен. Если Смайлик веселый, то это значит, что "Auto Trading" разрешен.
- Для удобства пользователей в некоторых моих продуктах, при запрете "Auto Trading" панель продукта подсвечивается красным.
В случае если "Auto Trading" не разрешена то вы увидите это в вашем торговом терминале, так как показано на изображении ниже.
▪
Если "Auto Trading" разрешена то вы также увидите это в вашем торговом терминале, как показано на изображении ниже.
▪ "Allow live trading" - Для того чтобы советник мог автоматически совершать торговые операции на вашем счете. Вам необходимо при запуске советника в окне свойств, во вкладке "Common" поставить чекбокс "Allow live trading".
На изображениях ниже представлены примеры, того как выглядит чекбокс "Allow live trading" на торговой платформе MT4 и MT5.
▪ “Long & Short” - Для полноценной работы продукта вам необходимо разрешить советнику открывать сделки в обоих направлениях, то есть "Buy" и "Sell". Для этого при запуске советника в окне свойств, во вкладке "Common" выберите вариант “Long & Short” из раскрывающего списка. (только для MT4)
▪ "Allow automated trading" - Вы можете разрешить "Auto Trading" по умолчанию в верхней части панели инструментов вашего терминала в раскрывающемся списке "Tools" откройте окно "Options" затем выберите вкладку "Expert Advisors" и установите чекбоксы "Allow automated trading".
Если ваш советник работает с новостным фильтром, то в этой-же вкладке "Expert Advisors" необходимо установить чекбокс "Allow WebRequest for listed URL:". А затем в поле ниже добавьте в доверенные URL http://ec.forexprostools.com/ , тогда ваш советник сможет автоматически скачивать новости из указанного в этом поле URL.
▪ "Connect failed" - Проверьте подключение вашего торгового терминала к интернету, а также подключение вашего терминала к серверу вашего брокера. Обратите внимание на вкладку журнал в вашем торговом терминале, а также на метку о соединении в нижнем правом углу вашего терминала.
На изображении ниже приведен пример отсутствия подключения к интернету.
▪ "Experts" & "Journal" - Проверьте вкладку "Experts" & "Journal" в вашем торговом терминале, возможно в них есть кике-то сообщения об ошибках. В этих вкладках отображается информация о том почему советник не совершает необходимые действия. Часто причины ошибки не являются ответственностью автора продукта.
В примеру:
▪ Советник не может совершать торговые операции, если брокер отключен от котировок или рынок закрыт на выбранном вами инструменте.
▪ Также может быть, что советник пытается торговать по Хеджинг стратегии, а ваш брокер не поддерживает такой тип стратегии.
▪ Бывает, что сделка не размещается если превышен заданный во входных настройках советника спред или проскальзывание.
▪ Возможно на вашем счете не достаточно средств для совершения торговых операций.
▪ "Tester" - Во время бэктестинга проверьте вкладку "Journal" в окне тестера стратегий на наличие ошибок.
На изображении ниже приведен пример недостатка средств для выполнения торговых операций в тетере стратегий.
Как уменьшить риски при торговле советниками
В первую очередь я отмечу, что трейдинг - это высокорисковая деятельность. Любая торговля на валютных или фондовых рынках может нести в себе риски. В случае использования слишком агрессивных объемов трейдер рискует потерять весь свой депозит.
При торговле с небольшими депозитами я рекомендую использовать центовые счета. Например у компании Робофорекс на центовых счетах идентичный спред со стандартными счетами, а минимальный объем открытия в 100 раз меньше. Единицей депозита является не USD, а USC, то есть американский цент.
Вы сможете торговать начиная от депозита в 100 долларов и при этом чувствовать себя весьма комфортно.
Торгуя советниками вам в первую очередь следует протестировать ваши торговые объемы. Проверьте с помощью тестера стратегий, какую просадку может генерировать используемый советник, в реальной торговле лучше использовать еще меньший риск, чем вы допускаете для себя в тостере стратегий.
Я рекомендую использовать не менее 3000 единиц на первую пару, при добавлении инструментов - я рекомендую повышать объем депозита на 2000 единиц на каждый новый инструмент.
Также я рекомендую проводить тестирование объемов с учетом вашего количества инструментов. Например вы тестируете настройки, где стартовый объем 0.01 лотов, если торговля планируется на трех парах, то этот объем следует умножать на три. Для корректного расчета рисков следует умножать стартовый объем на количество пар. То есть, корректный объем тестирования депозита = Стартовый лот * Количество используемых в торговле символов.
Как уменьшить среднюю просадку советника
При использовании любых автоматизированных торговых систем наименьшая просадка достигается в тех случаях, когда торговля ведется по направлению основной тенденции цен. Для определения направления тенденции я использую индикатор FX Direction Indicator.
Для качественного определения текущей рыночной тенденции я использую комбинацию нескольких старших таймфреймов.
Например, торгуя советником AW Oscillation Technique я использую таймфрейм M15. Для определения текущей тенденции я использую комбинацию из индикаторов AW Trend Predictor.
Первый индикатор я добавлю на таймфрейма H1.
Скрин
Второй индикатор я добавлю на таймфрейм H4.
Скрин
В случаях, когда оба индикатора говорят о восходящей тенденции - я буду отключать использование сделок на продажу во входных настройках советника.
В случаях, когда оба индикатора говорят о нисходящей тенденции - я буду отключать использование сделок на покупку во входных настройках советника.
В случаях когда оба индикатора дают разные сигналы - я понимаю, что на рынке имеется неопределенность и буду торговать в обоих направлениях.
Использование трескового индикатора даст вам возможность избегать части больших просадок. Большинство сильных просадок будут появляться в случаях, когда позиция открыта против тренда имеющего явную направленность на нескольких таймфреймах.