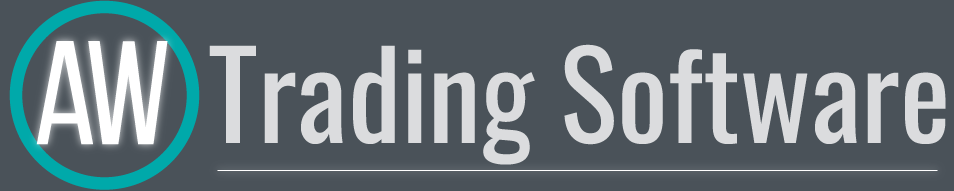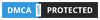AW Swing Trading EA Instructions and Description of the Expert Advisor

AW Swing Trading EA - An advanced tool for swing trading on corrective price movements. It works on trend rollbacks in the direction of its continuation, the size of the required correction is determined by the current volatility of the instrument or manually by the trader. After detecting a correction along the current trend, the EA waits for a signal to complete the correction and continue the trend, and then opens a position.
.gif?1623341134111)
Benefits:
- Built-in autolot
- Customizing signals for opening orders
- Fully automated trading system, with the ability to add manual orders
- Trend filtering
- Dynamic pitch for baskets
- Different types of order animation
- Built-in overlap
- All types of notifications
- Dynamic retracement size based on volatility.
How the advisor works.
For the convenience of users, this EA has created graphical elements in the form of rectangles that are dynamic in height. The rectangles count the fluctuations (blue for buy, red for sell) blue rectangle at the Ask price, red at the Bid price .
Red rectangle - when the price moves down, the lower (thin) border of the red rectangle moves behind it. When the price moves up, the red rectangle remains stationary. When the price breaks through the upper border of the red rectangle, the EA starts waiting for a signal for a possible trend reversal to open an order.
Blue rectangle - for opening Buy orders. Here, on the contrary, the upper border (thin), when the price goes up, then the rectangle moves after the price higher, when the price drops below, then the rectangle does not move, if the lower border of the blue rectangle is broken, the EA will wait for the signal to complete the correction and open an order.
The size of the rectangle in points can be fixed, or it can be determined by the current volatility. If "Use ATR for StepLevel" = "true", then the advisor will determine the size of the necessary correction to open orders based on the ATR indicator readings. The minimum size of the correction (limit for the minimum value) in this case will be determined by the variable " Minimal StepLevel for entry".
If trend filtering is enabled, the EA determines the current trend direction using the AW Trend Predictor indicator. When trend filtering is disabled, the EA works in two directions at once, analyzing fluctuations from the current price.
That is, the advisor determines the direction of the current trend, then after the onset of the correction, the advisor waits for a signal from the custom candlestick indicator and when the correction is completed (the correction is a rebound to the sub-edge of the rectangle), the advisor opens an order, after which the trend continues again. Thus: the EA works on reversible movements after the correction. When there is a correction, the advisor analyzes with the help of a candle filter that there is an opportunity for a reversal, when such a moment comes, the advisor will open an order.
When an order is opened, the rectangle is deleted, after the order is closed, a new rectangle is created with a thin border near the current price.
The candlestick filter, which determines that the correction is completed, works according to the current timeframe. The EA opens only one order per candlestick.
Panel.
1. At the top of the main panel are displayed:
- The current indicator of the oscillator Average True Range - displayed in points, if not used, the inscription "Not used" is displayed.
- Current Swing - that is, current fluctuations:
- Waiting - when the price moves within rectangles.

- Sell swing - when the price is above the upper (thick) border of the red, that is, the advisor is waiting for an opportunity for a return movement to open a SELL order.

- Buy Swing - when below the lower (thick) border of the blue rectangle, that is, in the case when the advisor is waiting for a return movement in order to open a BUY order.

- Current trend - trend indicator indicator (built-in indicator "AW Trend Predictor" is used):
- Not used - the indicator is not used, it is regulated in the input variables.
- Uptrend is an uptrend.
- Downtrend is a downtrend.
2. Information block of the main panel.
- Orders - the number of open positions.
- BUYS - the number of open positions of the BUY type and the volume of all positions of this type.
- SELLS - the number of open positions of the SELL type and the volume of positions of this type.
- Swap buys - the volume of accrued swaps on open positions of the BUY type in monetary terms.
- Swap sells - amount of accrued swaps on open SELL positions in monetary terms.
- Spread - Current spread in points.
- Drawdown - The current volume of the drawdown on the currently used instrument from the current Expert Advisor, in percent.
3. Block of buttons for closing.
- Close Byu - Button to close all BYU orders.
- Close Sell - Button to close all SELL orders.
4. Minimization and state of the advisor.
- In the upper right corner of the main panel there is a button to minimize the panel.
- In the lower left corner there is an inscription about the state of the advisor "Advisor is working" or "Trades are not allowed". If trading is not allowed, the panel outline is colored red.
5. Panel for opening orders.
- Adjusting the volume of open orders in lots
- Open Buy "current volume"
- Nuts Sell "current volume"
6. Information data:
- Start balance - initial deposit in monetary terms. displayed only in the strategy tester.
- Current equity - Current account figures in monetary terms.
- Current balance - Current indicators of the balance in monetary terms.
Input settings:
MAIN SETTINGS
- Size of the first order - Volume for opening the first order.
- Enable Autolot calculation - Enable autolot. Autolot allows you to save risk settings when changing the deposit
- Autolot deposit per 0.01 lots - Deposit volume for every 0.01 when using autolot
SIGNAL
- Minimal StepLevel for entry - The minimum size of the rectangle in points. May be equal to "0", then if the variable "Use ATR for StepLevel" the option "True" is selected, then the rectangles will change only in accordance with the ATR. In the case when "Use ATR for StepLevel" = "true" this variable defines the minimum size for the rectangle identifying the minimum required correction.
- Use ATR for StepLevel - Use ATP to define the size of the rectangle.
- True - If you use "True", the rectangle will change in accordance with the current readings of the ATR indicator. That is, depending on the volatility, the rectangles will either increase or decrease. " Minimal StepLevel for entry "in such a case means the minimum threshold for the size of the rectangle.
- False - If you select the "False" option, then the size of the rectangle will be fixed and equal to the value specified in the "Minimal StepLevel for entry" variable.
- ATR Period - This is the standard period of the ATR oscillator, works on the current timeframe.
- Use Trend filtering for first order - Open the first order in the basket only after receiving a signal from the trend indicator. The "AW Trend Predictor" indicator is used, only for the first order.
- Period for trend indicator - The period of the indicator, the longer, the less the sensitivity of the indicator signals.
- Timeframe for trend filtering - Selecting a timeframe for filtering signals. The timeframe of your current chart is used for the entry point. For filtering it is necessary to use a timeframe of a larger range.
- options from M1 to 1Month.
GRIDS SETTINGS
- Type of multiplier of orders
- Last order lots * Multiplier for size - multiply each subsequent order relative to the previous order by the one entered in the "Multiplier for size of orders" variable value
- Last order lots + Multiplier for size - add entered to variable "Multiplier for size of orders" to each subsequent order, in lots
- Multiplier for size of orders - Multiplier for orders. Each subsequent order opened by the Expert Advisor in the order grid will be higher than the previous one by this coefficient, in accordance with the selected "Type of multiplier of orders", the value may be less than "1".
- S t ep for grids - Variable that regulates the step between orders, measured in points
- Multiplier of step for grids - Ability to create a dynamic step in the basket of orders, each subsequent step will be more or less than the previous one by a specified coefficient.
TAKE PROFIT SETTINGS
- Size of Virtual TakeProfit (In points) - The size of the virtual TakeProfit. It is calculated for the current group of orders from the breakeven price
- Use overlap last and first orders - Use the overlap of the first order by the last, works from the breakeven of the first and last orders
- Use overlap after that number of orders - Use the overlap of the first order by the last one after the given number of open orders
PROTECTION SETTINGS
- Maximum slippage in points - The maximum allowable slippage in points for opening and closing orders
- Maximum spread in points - The maximum allowable spread for opening orders. Measured in points
- Maximum size of orders - The maximum volume for one order. Measured in lots
- Maximum number of orders - The maximum number of orders in the basket of the same type
ADVISOR SETTINGS
- Orders Magic number - The main identifier of the EA orders. Used primarily to identify advisor orders
- Comments of the EA's orders - Commentary on orders opened by the EA
- Allow to open OP_BUY orders - a variable that allows you to select whether to enable or disable the EA's ability to open BUY orders
- Allow to open OP_SELL orders - a variable that allows you to select whether to enable or disable the EA's ability to open SELL orders
- Allow to open new orders after close - Ability to allow opening orders after closing previous ones. At the end of trading, you can disable this function and then the adviser will not be able to open new orders after closing the previous ones
- Show panel of advisor - Show or hide the advisor panel
- Font size in panels - Change the font size in panels
NOTIFICATIONS SETTINGS
- Send push notifications when close orders - Allow sending notifications to the mobile version of the terminal. Emails are sent when orders are closed.
- Send mails when close orders - Allow sending letters to the user's email address. Emails are sent when orders are closed.
- Send alerts when close orders - Allow sending pop-up notifications on the user's terminal. Alerts are sent when orders are closed.
No posts found