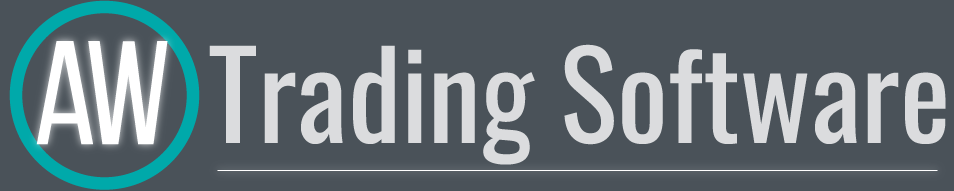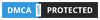AW Trend Predictor EA - Instruction and description

AW Trend Predictor EA is an Expert Advisor based on signals from the AW Trend Predictor indicator. With the ability to open order baskets.

Attention! Indicator elements are visible only if the indicator is running. Since AW Trend Predictor EA is an Expert Advisor and not an indicator, the product does not display indicator lines. If you want to see the indicator lines, then you need to launch the indicator on the chart. The EA uses trading functions and refers to the indicator to obtain data for trading, however, the EA does not display the indicator data.
1 Success rating
A buy signal was received with a signal success rating of more than or equal to 70%. If the indicator is less than you specify, the advisor will not open an order. (You can specify any percentage of the rating for opening orders, however we recommend using a percentage of at least 70 in order to avoid a large number of false signals).
Since this is a trend-following Expert Advisor, we recommend disabling the Expert Advisor in case of protracted trends or during important economic news releases.

The variable "Success Rate" is located in the input settings under "MAIN SETTINGS"
2 Opening orders for a new signal or in the direction of the trend
The EA has a new function for opening more orders.
- If the variable "First order on new signal only" set the option "TRUE", then the advisor will open new orders only when a new signal from the indicator arrives. That is, the advisor trades once per signal. If you have enabled the ability to trade grids, then only one grid will be able to open. (Fewer deals - as in the screenshot below)
.png?1623342205000)
- If the variable "First order on new signal only" set the option "False", then the advisor will open new orders immediately after closing the previous ones throughout the entire trend direction. When one basket is closed (using grids), or one order, even in the absence of a new signal, new orders will be opened according to the current trend. (More deals - as in the screenshot below)
.png?1623343310271)
The variable " First order on new signal only" is located in the input settings in the section "MAIN SETTINGS"
3 Working with order baskets
- This product has the ability to open using a grid strategy.
In order to enable this feature, you need to set the "Use grids" variable to "True" mode; this variable is located in the input settings in the "GRIDS SETTINGS" section.
- You can adjust the step between orders. The step is measured in points. This allows you to make your grid strategy more or less aggressive. The smaller the step, the more often the advisor's orders will be opened.
The variable "Step between orders" is located in the input settings in the "GRIDS SETTINGS" section .
- A basket of orders can be opened with orders of the same volume, and it is also possible to use a multiplier for orders in the grid.
If "Multiplier" = 1.00 do not use Martingale strategy. If "Multiplier" > 1.00 use the Martingale strategy, that is, increase the volume of each subsequent order in the basket.
Using a multiplier will increase the volume of each subsequent order by the coefficient that you specify in the input variables. This variable allows you to regulate the volumes of opened orders.
The variable "Multiplier" is located in the input settings under "GRIDS SETTINGS".
- The EA has the ability to adjust the number of orders in the basket in one direction. You can set the maximum number of orders in the basket.
The "Orders Number Limit" variable is located in the input settings under the "GRIDS SETTINGS" section .
Attention! If you are working with highly volatile instruments, then do not set a small step and a large multiplier between orders in the grid, as this can lead to significant losses on your deposit.
4 Multi-timeframe and multi-period trending filter
You can work with filtering by timeframe and indicator period.
When using multi-timeframe filtering. Work is carried out only if both indicators show a unidirectional signal.
1) The timeframe of your current chart is used for the entry point. For filtering it is necessary to use a timeframe of a larger range.
For example: If you work on M15, then to filter by timeframe, you need to set a larger timeframe from M30 and higher. This way of working will filter out market noise.
- There is a downtrend on the H4 timeframe, which means that we will only sell in this trend. In an uptrend, we only use purchases.
.png?1623343404441)
- On a lower timeframe, there is a sell signal and a signal success rate greater than or equal to 70%.
.png?1623343451421)
The "Period for multitimeframe filter" variable is located in the input settings in the "MULTI-TIMEFRAME TREND SETTINGS" section .
2) You can also use the same timeframe, but a different period. On the one that is set on the chart, for example, the period is 2, and on the multi-timeframe period is 9. In this case, the indicator with a long period will not allow opening orders when erroneous signals appear.
.png?1623343563001)
The "Period" variable (for filtering) is located in the input settings in the "MULTI-TIMEFRAME TREND SETTINGS" section.
Attention! Signals received at the moment when the indicator with a long period has not yet shown a change in direction will be ignored.
5 TakeProfit and StopLoss
This Expert Advisor has different options for TakeProfit and StopLoss.
1) Setting up the TakeProfit strategy. You can choose your strategy from the ones below:
- Close position on TP1 - Close the entire position when TP1 is reached.
- Close position on TP2 - Close the entire position upon reaching TP2.
- Use TP in Points - Use a fixed TakeProfit for each order. If you select this option, you must specify the size of TakeProfit in the "TakeProfit in Points (if used)" variable.
If you are not using a grid strategy then the level TakeProfit calculated for each order separately from the opening price last order.
- When using "Use TP in Points" the TakeProfit size for each order will be the same, equal to the volume that you specify in the "TakeProfit in Points (if used)" variable.
- When using "Close position on TP1" or "Close position on TP2" the TakeProfit size for each order will change in accordance with the market volatility. TP1 and TP2 for each order will be visible on the "AW Trend Predictor" indicator panel (if connected).
TakeProfit when using order baskets, the from the breakeven price of the entire basket, and not for each individual order.
- When using "Close position on TP1" or "Close position on TP2", then the TP level for the basket will be equal to the last signal.
- When using "Use TP in Points", the TakeProfit size for each basket of orders of one direction (separately BUY separately SELL) will be the same, equal to the volume that you specify in the "TakeProfit in Points (if used)" variable.
- When using a grid strategy, virtual "TakeProfit is used" all order baskets from the breakeven price.
The variable "TakeProfit Mode" is located in the input settings in the section "STOP LOSS TAKE PROFIT SETTINGS".
2) Setting up the StopLoss strategy. You can choose your strategy from the ones below:
- Exit on opposite signal - Exit when a trend reversal or an opposite signal.
- Use SL in Points - Use a fixed StopLoss for each order. When choosing this option, you must specify the size StopLoss in the "StopLoss in Points (if used)" variable.
- Use SL from Indicator - Use StopLoss based on Trend Predictor signals.
- Without StopLoss - Operation mode without use StopLoss.
Any of the possible configuration options StopLoss applies only to each individual order.
- When using "Use SL from Indicator", then the size StopLoss will be equal to the one you specified when setting the "StopLoss target" variable in the "TREND PREDICTOR SETTINGS" section.
- When using "Use SL in Points" the size StopLoss for each order will be the same, equal to the volume that you specify in the "StopLoss in Points (if used)".
- When using "Exit on opposite signal", the entire position will be closed when the trend reverses.
The "StopLoss Mode" variable is located in the input settings in the "STOP LOSS TAKE PROFIT SETTINGS" section.
7 Advisor Panels
.gif?1623343725880)
The advisor panels consist of three parts:
1) Main Panel - Located at the bottom left of the screen. This arrangement is most convenient if you have the "AW Trend Predictor" indicator, since the indicator panel will be located above the advisor panel.
- At the top right of this panel, there is a button to minimize the panel. Clicking on it will minimize the panel, as shown in the image above.
- The top part of the panel displays data on the current trend direction, below the trend direction for filtering is displayed.
- This panel also contains information about current positions, swaps, spread and drawdown in percent.
- At the bottom there are buttons for closing Sell and Buy orders. Their work is shown in the image above.
- If trading is not allowed or the markets are closed, the panel frame will turn red and the inscription "Trades are not allowed" will appear below. This is shown in the image above.
2) In the upper right corner of the screen, information about the current balance and equity is displayed. When testing the product, this section will also display information about the starting balance.
3) In the lower right corner of the screen there is a panel for opening additional orders. When opening orders using this panel, the magic number of these orders will be the same as the orders of the advisor. That is, orders opened by this panel will be perceived as their own. On this panel, you can adjust the volume of these orders.
In order for the EA to work with your manual orders, change the magic number to 0.
List of input settings with comments
MAIN SETTINGS
- Success Rate - The success rate for opening an order. If the indicator is less than you specify, the advisor will not open an order.
- First order on new signal only - Ability to choose to open new orders only when a new signal from the indicator arrives - for this you need to select "True", if you select "False", orders will be opened in the current trend direction as soon as the previous ones are closed (more orders).
- Order lots - Order volume to open.
- Enable Autolot calculation - Use automatic lot calculation. This function allows you to save the risk settings when changing the deposit.
- Autolot deposit per 0.01 lots - The amount of the deposit for every 0.01 when using an autolot.
STOP LOSS TAKE PROFIT SETTINGS
- TakeProfit Mode - Select a take profit strategy:
- Close position on TP1 - Close the entire position when TP1 is reached.
- Close position on TP2 - Close the entire position when TP2 is reached.
- Use TP in Points - Use a fixed TakeProfit for each order.
- TakeProfit in Points (if used) - Fixed StopLoss for each individual order.
- StopLoss Mode - Select the StopLoss strategy.
- Exit on opposite signal - Exit when a trend reversal or an opposite signal.
- Use SL in Points - Use a fixed StopLoss for each order.
- Use SL from Indicator - Use StopLoss based on Trend Predictor signals.
- StopLoss in Points (if used) - Fixed StopLoss for each individual order.
GRIDS SETTINGS
- Use grids - Use the opening of order baskets.
- Step between orders - A variable that regulates the step between orders, measured in points.
- Multiplier - Multiplier for orders. Each subsequent order opened by the Expert Advisor in the order grid will be larger than the previous one by this coefficient.
- Orders Number Limit - The maximum number of orders of one direction in the basket.
TREND PREDICTOR SETTINGS
- Period - The period of the indicator, the longer, the less sensitivity of the indicator signals.
- The more, the less the sensitivity of the indicator signals.
- The smaller, the greater the sensitivity of the indicator signals.
- TakeProfit target - Multiplier for TP1 and TP2. The higher the multiplier, the more profit from one trade, but the lower the percentage of signal success.
- The higher the value, the greater the profit from the trade, but the lower the percentage of signal success.
- The lower the value, the lower the profit from the trade, but the higher the percentage of signal success.
- StopLoss target - Multiplier for StopLoss. The higher the value of the variable, the further from the opening price the StopLoss will be.
- Maximum bars - The number of bars for calculating statistics.
MULTI-TIMEFRAME TREND SETTINGS
- Period for multitimeframe filter - Select a timeframe for filtering signals. The timeframe of your current chart is used for the entry point. For filtering it is necessary to use a timeframe of a larger range. For example, if you are working on the M15 timeframe, then you need to use the M30 timeframe and more for filtering. Allows you to filter out market noise.
- Current - do not use multi-timeframe filtering.
- options from M1 to 1Month .
- Period - The period of the indicator, the longer, the less the sensitivity of the indicator signals.
WORKING TIME SETTINGS
- Work on Time - Enable or disable work on time.
- Start Time - The start time of the advisor, used if timed work is enabled.
- End Time - The time at which the Expert Advisor ends, used if timed work is enabled. After the completion of the work, new orders will not be opened, but closing will continue to be performed in accordance with the SL and TP settings.
NOTIFICATIONS SETTINGS
- Send push notifications when close orders - Allow sending notifications to the mobile version of the terminal. Emails are sent when orders are closed.
- Send mails when close orders - Allow sending letters to the user's email address. Emails are sent when orders are closed.
- Send alerts when close orders - Allow sending pop-up notifications on the user's terminal. Alerts are sent when orders are closed.
ADVISOR SETTINGS
- Orders Magic number - The main identifier of the EA orders. It is used primarily to identify orders.
- Comments for orders - Commentary on the orders of the advisor.
- Slippage Limit - Maximum allowable slippage in points.
- Spread Limit - The maximum allowable spread for opening orders.
- Allow to open OP_BUY orders - Allow sending orders of the OP_BUY type.
- Allow to open OP_SELL orders - Allow sending orders of the OP_SELL type.
- Allow to open new orders after close - Allow sending new orders after all orders are closed.
- Font size in panels - Change the font size in the panel.
- Show panel - Show or hide the advisor panel.
No posts found